Raspberry Pi Slot Machine Image
The Raspberry Pi has a dedicated camera input port that allows users to record HD video and high-resolution photos. Using Python and specific libraries written for the Pi, users can create tools that take photos and video, and analyze them in real-time or save them for later processing. Build my own circuit board with the Apple Pi CNC setup. This is the first properly designed board that will interface directly with Raspberry Pi. It is an ADC with an analog switch that switches between the output of a temperature sensor and a solar panel. For our purpose, we’ll be using the premade images for the Raspberry Pi (as opposed to installing it over an existing operating system). Download the right image for your Pi model number here. Additionally, you’ll need some sort of tool to burn that image to your SD card—our tool of choice is the cross-platform Etcher image burner.
Introduction: How to Configure CNC With Raspberry Pi
Today we’ll learn how to configure CNC with Raspberry Pi. We will prepare a Raspberry Pi 3 with the RPI CNC V4 image using HAT version 2.58. We’ll mount this HAT and configure the GRBL. This gives continuity to the subject covered last week entitled, “Plotter and Laser with Raspberry Pi CNC HAT,” where we set up a laser plotter with an XY table.
Today, we are going to talk about the HAT (Hardware attached at the top), which is a rectangular plate that has four mounting holes in the corners that align with the Raspberry Pi mounting holes. It has a 40W GPIO connector and supports the special auto configuration system, which allows for automatic configuration of the GPIO and driver configuration. The feature is very efficient for the automation of CNCs.
It is important to remember that when I talk about CNC (Computer Numeric Control), in addition to the laser plotter, I'm also talking about a router, a milling machine, and a CNC lathe. These are all the same because the origin is the same. The automation of these machines requires CNC control, so you can do many things by understanding this system.
Considering the image above, my personal suggestion is that you use Raspberry instead of the PC with Arduino Uno. I also suggest you use Protoneer and the assembly of the Laser Plotter performed in the first video on this subject.
Step 1: Resources Used
1 Raspberry Pi 3 (but could be B+, 2, or 3 with 20x2 connection)
1 Protoneer RPi CNC Hat version 2.58
1 16Gb micro SD card (recommended 8GB or more)
1 Source 12V x 10A
3 step motor drivers DRV8825
1 Monitor with HDMI or with an adapter
USB Keyboard and Mouse
Wires, soldering iron, soldering
Step 2: Directing the CNi Hat on Raspberry Pi
The assembly of the RPi CNC Hat on the Raspberry is quite simple.
• Metallic spacers and their respective screws are provided next to the plate
• Start by attaching them to Raspberry
• Don’t over tighten, which can prevent damage to the board
• After setting up Raspberry, it should look like this:
• Note that depending on the Raspberry version, you may need to use 3 or 4 of these spacers
• Now connect the CNC HAT RPi by aligning the connectors. Spacer holes should be aligned too
• Finally, screw the CNC HAT RPi to the spacers, but be careful not to over tighten the screws
Step 3: Example of Mach3 Board
I have here part of a schematic of plates that work with the Mach3 in the parallel port. It is important to remember, however, I suggest using Raspberry, as I consider Mach3 to be somewhat 'old' or even 'outdated' in relation to more recent capabilities. Both Raspberry and GRBL direct are better than Mach3, because with them you can have software that has control of the machine's situation.
Step 4: Comparison
I want to show 3 situations here:
1 - Mach3 = Example of a router that I have:
I have a PC> parallel port> controller card> drivers> stepper motors.
In this case, why was this architecture chosen? If we go back in time, 10 or 15 years ago, there was great difficulty when building a micro controlled board. This was expensive both to develop and produce, and was even difficult to sell because of the final cost. It was then that Mach3 began controlling everything.
2 - GRBL = with the emergence of RGBL with Arduino UNO, we have the following scheme:
I have a PC> Arduino UNO with GRBL> drivers> stepper motors.
Unlike the first situation, in which Mach3 does everything and the controller card does nothing, here, the PC sends to the GRBL the Gcode. But here we have a different difficulty: GRBL information is too much for Arduino UNO. Thus, this situation can work well, but only for the simple projects.
3 - Raspberry = Here, we have a totally different scheme:
Raspberry / GRBL> drivers (HAT)> stepper motors.
In this case, the software runs on Raspberry. I can get a monitor, a keyboard, and a mouse and mount a totally self-contained machine. And this situation is the best that I have found to this day. Remember, of course, that this too will evolve. Fortunately.
Step 5: Saving the Image
In this step, we will talk about the recording of the OS image, that is, the operating system configured to run the CNC software, in Raspberry.
• For Raspberry Pi to work, it must have an operating system installed on a micro SD card that it can access.
• In this case, we will use a ready-made Standard Raspberry Pi Jesse image already preconfigured. It comes with several applications for interacting with HAT.
• Download the latest version from the link: https://wiki.protoneer.co.nz/Raspberry_Pi_CNC_User_Interface_SD_Card_Image
• In addition to downloading, the site has other important information about the operating system, settings, and available applications.
• After downloading and unpacking the image, you need to transfer it to the micro SD card.
• For this, we can use an image recorder. We chose the Etcher that can be found in the link: https://etcher.io/
Step 6: Executing Image Recording
• Insert the SD card into the card reader
• Open the Etcher program
• Select the file of the image you want to record
• Select the card and click continue
• Click 'Flash!' to save
• After recording, the program will check the result of the transfer
• Wait for it to complete
Step 7: Initial Settings of the CNC Hat RPi
• To start the RPi with the SD image, install the SD
• Connect the monitor to the HDMI output, and a keyboard and mouse to the USB ports
• Connect the power supply to the RPi
• After starting the system, a workspace like this should appear
Note: If you have never used the RPi before, we recommend a previous reading. There are many articles available that provide an introduction.
• Using RPi 3, we need to configure the serial port, due to hardware changes that occurred in this version of Raspberry and software with Jessie Raspbian.

• To facilitate the process, there is a desktop script that will serve this purpose, the RPi3 Serial Config.
• In the case of using an RPi 3, we must execute it. It will fine-tune the serial settings to work with the CNC Hat and will restart the system for the changes to take effect.
• At this point, we can now connect to the GRBL and configure it. For this, we can use the Universal G-Code Sender or bCNC.
• For more details about the meaning of each of the GRBL configurations, see: https://github.com/gnea/grbl/wiki/Grbl-v1.1-Configuration
• One of the parameters that we will need to change in the future will be the $ 32, responsible for the behavior change of the GRBL to the laser mode.
• In this mode, the GRBL will move continuously between commands G1, G2, and G3 while the laser power is updated instantly with each movement.
• More details are provided at the link below: https://github.com/gnea/grbl/wiki/Grbl-v1.1-Configuration#32---laser-mode-boolean
• Using the Universal G-Code Sender, we can connect to the serial / dev / ttyAMA0 using an 115200bps baudrate. Just click Open.
• The GRBL response will appear on the terminal screen just below:
**** Connected to /dev/ttyAMA0 @ 115200 baud ****
Grbl 1.1f [‘$’ for help]
By typing $$ and pressing ENTER on the command bar, the command will be sent and the GRBL will respond with your current settings. These are the ones we use.
• To change any of the settings listed, simply send the $ command followed by the parameter index, followed by an equal sign and the new value.
• For example: assuming that it is necessary to change the maximum speed of the X axis (X Max rate) to 1000 millimeters per minute (mm / min), we would send the following command:
$ 110 = 1000
• Where 110 is the index of the parameter (X Max rate) and 1000 the new value (in mm / min)
• We can configure GRBL also by bCNC. In this case, click on 'FILE' after opening the program. Note that the connection settings are correct:
Port: / dev / ttyAMA0
Baud: 115200
Controller: Grbl
• By clicking on 'Open,' the connection must be established.
• By clicking 'TOOLS,' and then 'Controller,” bCNC will show all GRBL settings.
• We can change them by clicking on the values.
• After we make the changes, click on the Controller button just above the options for the bCNC to start uploading the information.
• The status bar can be used to accompany the upload process.
Raspberry Pi Slot Machine Image Tool
Step 8: Files
Download the files:
Be the First to Share
Recommendations
Anything Goes Contest
Block Code Contest
Make it Real Student Design Challenge
Introduction: Build Docker Image for Raspberry Pi
This instructables show how to build a Docker Image for Raspberry Pi.
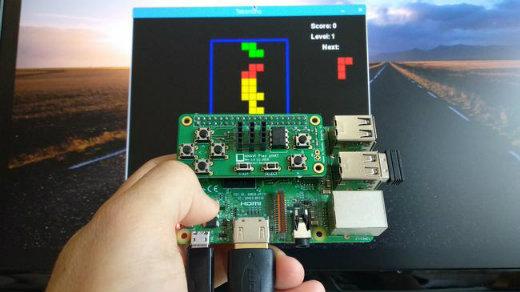
Step 1: Why Docker?
You can use Raspberry Pi (RPi) do many thing, tiny web server, AI assistant, Robotics ... etc.
Many projects you want to try, but the pain points are:
Time To Build
RPi is not keen on processing power, and the SD/USB drive limited the IO speed. Use apt install all dependency package requires an hour and building the source requires more hours. Especially for AI related projects, time to wait more than time to try.
Version Conflict
Everyone try many projects in one RPi. When you have tried a project and would like to switch to another one, you may find some build fail caused by dependency libraries version conflict with previous project. Some libraries stop developing few years ago and depend on some very old libraries. In contrast, active project depended on latest libraries. Both project cannot co-exist in the same SD/USB drive😔.
Image Backup
Since some projects cannot co-exists, simply buy more SD/USB drive to keep each project image dependent is a way. If money is not limited😅. But it increases the difficulties of file/image management, sometimes you require swap SD/USB and boot many times to find out what you want.
Hard To Share
Raspberry Pi Slot Machine Image Free
When you built your project and would like to share the source to friends, your friends may get the build failed feed back. Distribution/libraries version too old or too new, building parameters and some tricks. You need use up the time to solve others build problems but not support the project itself.
The above pain points are my experience in this few years. Docker can help most of it.
Docker start build from selecting a prebuilt parent image. E.g. debian:jessie-slim start from an old stable Debian light weight distribution; node:10-buster-slim start from Debian light weight distribution with Node.js 10 installed. The prebuilt image can save much time to flash image, get update and install depended libraries. Each project can start from different OS version, runtime version and libraries version. When you finished develop your own project, you can push the Docker image to docker hub and share to everyone. You can keep all project data at the same SD/USB (data should routine backup to other media). For saving local storage, you can even cleanup the Docker image when not use, anytime you can pull from Docker hub again.
Step 2: Docker Overhead
Docker added one virtualize layer, overhead is an concern. I have not test too much about the Docker overhead. Most Googled result claim very low overhead and I found this document about some related research:
Step 3: Install Docker
Raspberry Pi Slot Machine Images
Simply run:
Ref.:
Step 4: Building Docker Image
Please find the official guide on building docker image:
I have 2 projects using Docker, you may find the Dockerfile as a reference:
- BanateCAD requires Lua runtime and some addition Lua libraries. Only Lua 5.1 can compatible to all required Lua libraries but it is the product of 2006. The latest Debian distribution that can build Lua 5.1 success is Jessie (The version before current Debian old stable). So I built a Lua 5.1 environment Docker Image to run it.
- OpenCV is an actively developing project, the source code depends latest libraries and compiler. So it very high chance to build failed, libraries method signature, compiler version, dependency conflict... I would like to use opencv4nodejs to make a simple app and do not required latest features. So when I found a way to build opencv4nodejs success, I would like to freeze it to a Docker Image and do my actual application coding.
Step 5: Development Build Speed Vs Image Size
Raspberry Pi Slot Machine Image Download
You may found my face-aware-photo-osd project have 2 versions of Dockfile:
While development, I like split RUN command as small as possible and arrange most likely to change RUN command to last step. So for every build for development change, I can utilize previous built layer as much as possible and save much build speed.
In contrast, I will combine all RUN commands in one before release. lesser layer can much reduce the Docker Image size. My face-aware-photo-osd project as example it can reduce more than 100 MB in size.
Step 6: Multi Arch Images
As mentioned before, RPi is not a keen on processing power. Use RPi build Docker image may not a good choice, especially when your only RPi is running another projects.
Use an x86 computer also can help you build the Docker Image, please find more details here:
simple 2 commands can build x86 and ARM Docker Image in parallel:
Multi Arch can build multi platform image with same Docker image tag, so your project can run in different machine seamlessly. e.g.
No matter you run the above command on RPi or your x86 computer, you can get a Lua runtime environment.
Step 7: Happy RPi!
You can now develop and share your RPi project more easily!
Be the First to Share
Recommendations
Anything Goes Contest
Block Code Contest
Make it Real Student Design Challenge